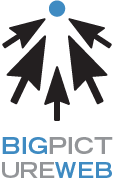Your strategy for adding new content to your blog or website should constantly be evolving. The web is measurable, so why continue to blindly do things the same way? Why not see how people react to the content you create using web measurement tools and then leverage those insights to drive future content creation projects? Google Webmaster Tools is one such measurement tool. Let's take a look at the benefits of Webmaster Tools and how to install them on Squarespace.
What is Google Webmaster Tools?
When you think of online measurement tools, you probably think of web analytics tools such as Google Analytics that measure the traffic you get to your website. These tools are important, but can only do so much. Google Webmaster Tools shows how Google sees your site on the web and provides a handful of reporting and administrative tools that provide many benefits to webmasters that use the free service.
Installing Google Webmaster Tools on Squarespace
If you use Squarespace to manage your blog or website, follow these simple steps to claim your website on Google Webmaster Tools. If you use something else, the steps are similar but slightly different for most web publishing tools, so it can't hurt to follow along.
Start by heading over to Google Webmaster Tools (you'll need to log in or create a Google account). Find the link to Add a site and enter the website you wish to claim (e.g., www.shellysremodeling.com). Select Continue.
If you're using the same Google account for both Google Analytics and Google Webmaster Tools, you can simply select the Verify option within the Recommended method tab. If not, click on the Alternate methods tab.
Select the option to Add a meta tag to your site's home page and copy the verification code within the block of text that appears in the instructions.
Now log in to your Squarespace website and select Website Settings from the Website Management menu.
Click on the Code Injection tab and paste your Google Webmaster Tools verification code in the code injection text box for your website header code. Hit Update Information to save the changes.
Go back to your Google Webmaster Tools window and press the Verify button. You should see a screen like this.
Select the Continue link to visit your Google Webmaster Tools menu and begin supplementing your web analytics data with the extra insights GWT provides.
Google Webmaster Tools can show you which search terms drive traffic to your site, which sites on the web are linking to you, and many, many more insightful nuggets for improving the content of your website or blog. Spend a few minute installing Google Webmaster Tools on your Squarespace site, then come back and share your thoughts on Google tool for website owners in the comments.